Sedikit Info Seputar
Cara Instal Windows 7 Beserta Tutorial
Terbaru 2017
- Hay gaes kali ini team Gudang BBM Modifikasi Terbaru, kali ini akan membahas artikel dengan judul Cara Instal Windows 7 Beserta Tutorial, kami selaku Team Gudang BBM Modifikasi Terbaru telah mempersiapkan artikel ini untuk sobat sobat yang menyukai Gudang BBM Modifikasi Terbaru. semoga isi postingan tentang
Artikel Windows, yang saya posting kali ini dapat dipahami dengan mudah serta memberi manfa'at bagi kalian semua, walaupun tidak sempurna setidaknya artikel kami memberi sedikit informasi kepada kalian semua. ok langsung simak aja sob
Judul:
Berbagi Info Seputar
Cara Instal Windows 7 Beserta Tutorial
Terbaru
link: Cara Instal Windows 7 Beserta Tutorial
Cara Download Cara Instal Windows 7 Beserta Tutorial Update Terbaru
Cara Instal Windows 7 dan Tutorialnya - Buat kalian pengguna komputer, pasti sudah mengenal yang namanya Windows 7. Windows 7 adalah sistem operasi dari Microsoft yang sangat populer bagi penggunanya. Bagi beberapa ahli, sistem operasi yang dibuat ini menutup kekurangan sistem operasi pada Windows sebelumnya seperti Windows Xp,Windows Vista, sistem operasi terlebih dahulu sebelum Windows 7. Windows 7 ini sangat besar dikarenakan banyak komputer terutama laptop yang dijual dengan Windows 7 yang sudah dipasang didalamnya. Bahkan beberapa laptop model terbaru mengharuskan penggunaan Windows 7 pada produknya dikarenakan sistem yang digunakan sangat baru dan tidak disediakan driver untuk sistem operasi lainnya.
Langkah 1 – Pertama-tama letakan DVD driver Windows 7 anda ke dvd-rom lalu nyalakan PC anda. Windows 7 akan mulai boot secara otomatis dan anda akan masuk ke menu bar.
Langkah 2 – Kemudian masuk ke layar berikut yang ada pada gambar dibawah ini untuk men-setup bahasa, waktu dan format mata uang, keyboard atau metode input Anda. Pilih pengaturan yang diperlukan dan klik next untuk melanjutkan.
Langkah 3 – Berikutnya masuk ke layar berikut yang ada pada gambar dibawah ini memungkinkan Anda untuk memasang atau memperbaiki Windows 7. Karena kita melakukan instalasi kita akan klik "install now".
Langkah 4 – Baca persyaratan lisensi dan centang Saya menerima persyaratan lisensi. Kemudian klik next untuk melanjutkan.
Langkah 5 - Anda sekarang akan disajikan dengan dua pilihan. Upgrade atau Custom (Advanced). Karena kita melakukan instalasi kita akan memilih Custom (Advanced).
Langkah 6 - Pilih di mana Anda ingin menginstal Windows 7 Jika Anda memiliki satu hard drive Anda akan mendapatkan pilihan yang mirip dengan gambar di bawah ini.. Anda dapat klik next untuk melanjutkan. Jika Anda memiliki lebih dari satu drive atau partisi maka Anda perlu memilih drive yang sesuai dan klik next (rekomendasi local c). Jika Anda perlu untuk memformat partisi atau drive kemudian klik Drive options (advance) sebelum mengklik berikutnya.
Langkah 7 - Windows 7 memulai proses instalasi dan mulai menyalin semua file yang diperlukan ke hard drive Anda seperti yang ditunjukkan pada gambar di bawah ini.
Langkah 8 - Ini akan melalui berbagai tahap setup dan akan reboot sistem anda beberapa kali.
Langkah 9 - Bila PC Anda reboot mencoba untuk boot dari DVD sebagai yang perangkat boot pertama. Jangan tekan tombol apa saja selama boot yang cepat sehingga Windows 7 akan melanjutkan instalasi dengan booting dari hard drive.
Langkah 10 - Setelah reboot komputer Anda akan disiapkan untuk penggunaan pertama.
Langkah 11 - Pada tahap ini Anda harus memilih nama pengguna dan nama komputer. Klik berikutnya untuk melanjutkan. Account pengguna yang Anda buat di sini adalah Administrator account yang merupakan account utama untuk Windows 7 yang memiliki semua hak istimewa.
Langkah 12 - Pilih password dan password hint kalau-kalau Anda lupa password Anda.
Langkah 13 - sekarang Anda dapat mengetik kunci produk yang datang dengan Windows 7 dan klik next. Jika Anda tidak memasukkan kunci produk Anda masih dapat melanjutkan ke tahap berikutnya. Namun Windows 7 akan berjalan dalam mode percobaan selama 30 hari. Oleh karena itu Anda harus mengaktifkan Windows dalam waktu 30 hari jika tidak, anda tidak dapat mengakses komputer Anda setelah 30 hari.
Langkah 14 - Bantu melindungi komputer Anda dan meningkatkan Windows secara otomatis. Pilih Gunakan pengaturan yang direkomendasikan.
Langkah 15 - Tinjau waktu dan pengaturan tanggal. Pilih zona waktu Anda, mengoreksi tanggal dan waktu dan klik berikutnya untuk melanjutkan.
Langkah 16 - Pilih lokasi komputer Anda saat ini. Jika Anda adalah pengguna rumah kemudian pilih Jaringan rumah jika tidak, pilih opsi yang sesuai.
Langkah 17 - Windows sekarang akan menyelesaikan pengaturan untuk komputer Anda dan restart.
Langkah 18 - Setelah restart akhir Windows 7 akan mulai boot up.
Langkah 19 - Akhirnya anda memiliki layar logon. Cukup ketik password Anda dan tekan enter atau klik pada panah untuk logon ke Windows 7 untuk pertama kalinya.
Langkah 20 - Setelah Anda login ke Windows 7 untuk pertama kalinya, Anda akan melihat desktop mirip dengan gambar di bawah ini. Pada titik ini Anda dapat mulai menggunakan komputer Anda. Namun hal itu mungkin tidak dapat sepenuhnya dikonfigurasi. Anda perlu memastikan bahwa semua hardware terdeteksi dengan benar dan driver perangkat yang diperlukan telah diinstal. Hal ini dapat dilakukan dari device manager.
Langkah 21 - Untuk pergi ke device manager klik - Start Menu -> Control Panel -> System dan Keamanan -> System -> Device Manager. Anda akan melihat semua hardware Anda terdaftar seperti yang ditunjukkan pada gambar di bawah ini. Anda perlu memeriksa apakah Anda memiliki tanda seru kuning di samping nama perangkat, mirip dengan "Multimedia Audio Controller" pada gambar di bawah. Hal ini menunjukkan bahwa driver belum diinstal untuk perangkat ini.
Langkah 22 - Anda dapat memilih untuk " Browse my computer for driver software " atau " Search automatically for updated driver software”. Jika Anda memiliki CD driver atau jika perangkat adalah pada USB drive kemudian pilih "browse my computer for driver software ". Window 7 akan mencari dan menginstal driver dari CD atau Anda dapat menemukan driver secara manual.
Setelah Anda telah menghapus semua tanda seru kuning dari device manager konfigurasi Windows 7 Anda akan sepenuhnya lengkap.
Langkah 23 - Akhirnya memeriksa apakah Anda telah berhasil diaktifkan Windows 7 Klik Start Menu -> Control Panel -> System and Security -> System. Anda akan mendapatkan jendela yang mirip dengan gambar di bawah ini. Menuju bagian bawah Anda akan melihat Windows diaktifkan diikuti dengan ID produk Anda. Hal ini menunjukkan bahwa salinan Windows 7 sepenuhnya diaktifkan.
Semoga artikel Cara Instal Windows 7 Beserta Tutorial yang saya posting kali ini, bisa memberi informasi untuk anda semua yang menyukai Gudang BBM Modifikasi Terbaru. jangan lupa baca juga artikel-artikel lain dari kami.
Terima kasih Anda baru saja membaca Cara Instal Windows 7 Beserta Tutorial
Share this
Related Articles :
Entri Populer
- GTA Extreme Indonesia APK + DATA 296 MB
- GTA SA Lite ( Semua Versi ) By BANG RUDI
- Facebook Clone (Facebook2) Mod Theme Blue + Official
- Downgrade From Android 7.0 1 Nougat To Android 6.0.1 Marshmallow For Nexus
- MOD Helm ( Helmet ) Untuk GTA SA Android [ No Import ]
- Contacts + v5.8.2 Plus Apk | 10 MB Latest
- Cara Membuka 2 ID RF Online di 1 PC (Dual Login)
- Bus Mod UKTS Indonesia RS Jetliner MB OC500RF OH 2542
- FIRMWARE EVERCOSS DV1 -
- Download Game Jelly Mania – Coins Lives Mod gratis

.jpg)








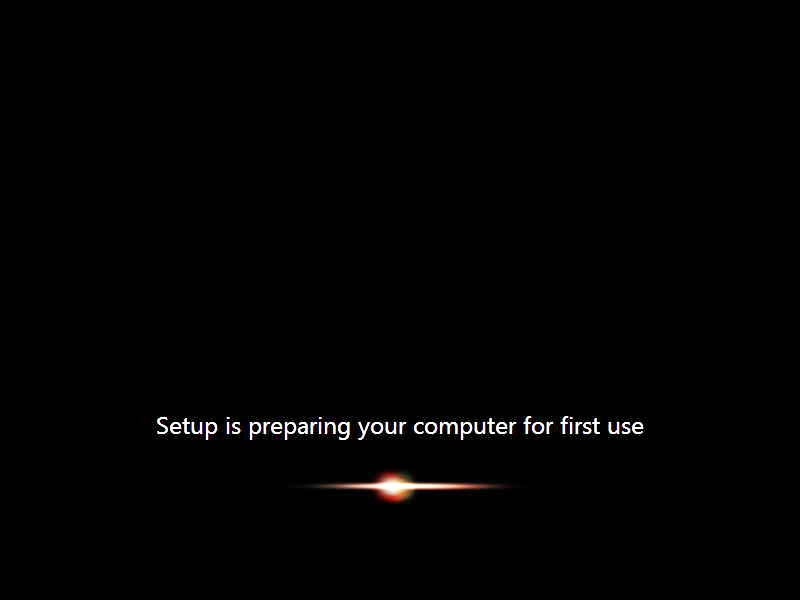




.jpg)
.jpg)
.jpg)

.jpg)
.jpg)
.jpg)
.jpg)
.jpg)